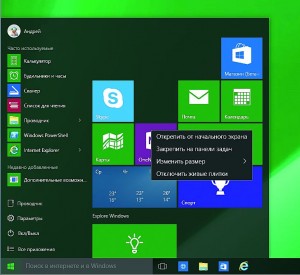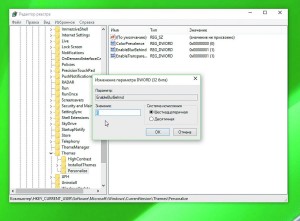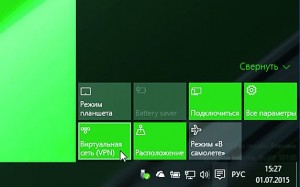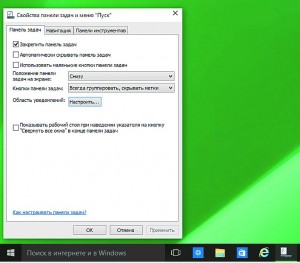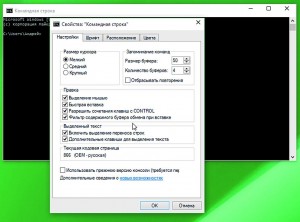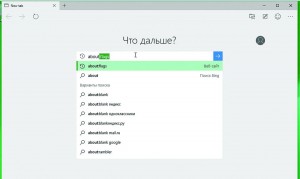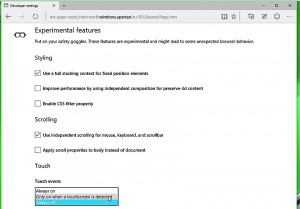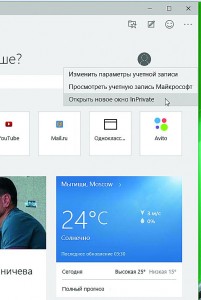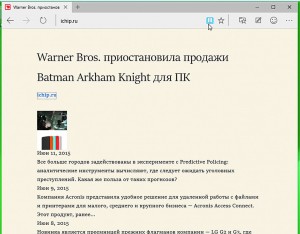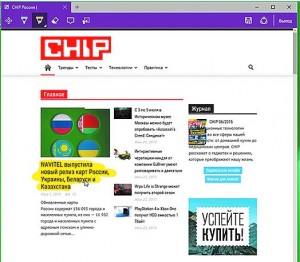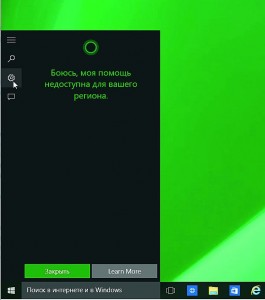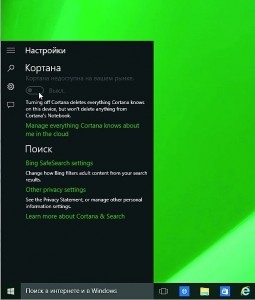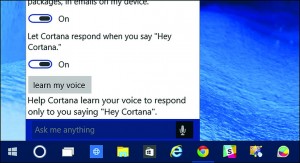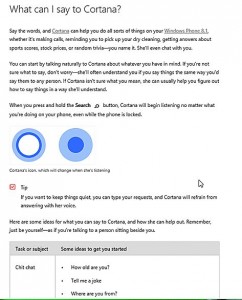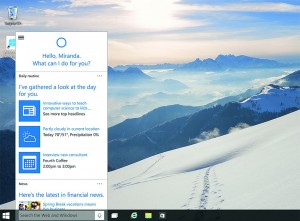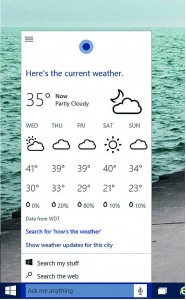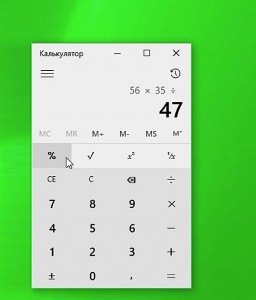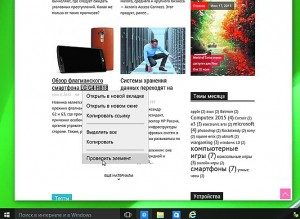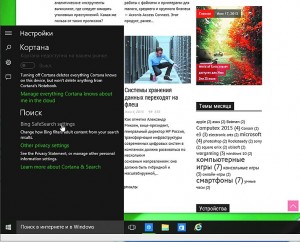В свою новую операционную систему Microsoft добавила множество интересных возможностей. При этом часть из них спрятана настолько глубоко, что раскопать их непросто. CHIP покажет, как воспользоваться полезными новшествами «десятки».
С помощью Windows 10 корпорация Microsoft планирует добиться двух целей: вернуть консервативным пользователям привычные элементы, в том числе меню «Пуск», и сделать свой продукт современным благодаря внедрению новых функций, например, голосового ассистента Cortana и браузера Microsoft Edge.
Привычный интерфейс означает также, что Windows 10 способна на большее, чем кажется на первый взгляд. Microsoft не собирается давать обычным пользователям лишнюю, по мнению компании, информацию. Это сильно мешает тем амбициозным клиентам, которые хотят по максимуму испробовать возможности Windows и настроить систему под свои потребности.
Наша статья поможет добраться до всех этих функций. Мы изучили их на основе предварительного варианта Windows 10 — сборки 10122. До выхода финальной версии осталось совсем немного времени, так что эти элементы вряд ли серьезно изменятся.
Меню «Пуск» и Рабочий стол
Мы расскажем о скрытых возможностях меню «Пуск» и других нововведениях Рабочего стола.
1. Меню «Пуск» без приложений
Главным изменением в Windows 10 является возрождение меню «Пуск». Однако в отличие от Windows 7 в нем отображаются и плитки мобильных приложений (1a).
Для полного их удаления придется потрудиться: кликайте по каждому приложению в меню «Пуск» правой кнопкой мыши и выбирайте «Открепить от начального экрана».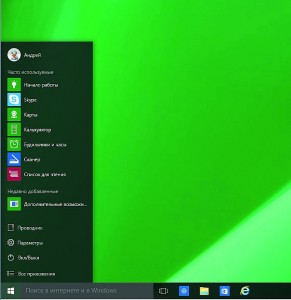
Теперь потяните курсором за правый край меню влево, чтобы отображался только список программ (1b).
2. Создание виртуальных Рабочих столов
В Windows 10 удобная работа с несколькими приложениями становится более комфортной с помощью виртуальных Рабочих столов. На них вы можете, к примеру, распределить окна по тематике — один стол для работы, другой для мультимедиа.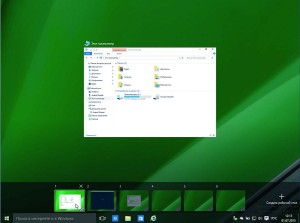
Комбинацией клавиш «Win+Tab» вызывайте виртуальный десктоп, а значком плюса добавляйте новый.
3. Настройка экрана блокировки
В Windows 10 экран блокировки, всплывающий до окна с полями для ввода данных доступа, изменился. На экране под названием «Прожектор Windows» наряду со временем и датой можно увидеть различные обои и даже рекламу новых приложений.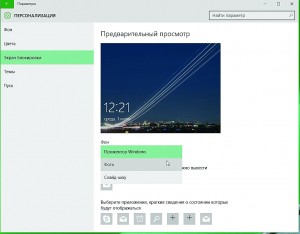
Все это получится отключить в разделе «Персонализация» меню «Параметры». Нажмите на «Lock screen» («Экран блокировки») и для «Фона» вместо «Прожектор Windows» выберите что-то иное, например, «Фото».
4. Прозрачность в меню «Пуск»
Должно быть прозрачным меню «Пуск» интерфейса Рабочего стола или нет — это вопрос вкуса, и корпорация Microsoft занимается его решением в предварительных версиях. Половина тестировщиков предпочитает прозрачность, половина — нет.
Через ветку реестра «HCU\SOFTWARE\Microsoft\Windows\CurrentVersion\Themes\Personalize» вы настроите вид меню «Пуск» по своему усмотрению. Если установить для параметра «EnableBlurBehind» значение «1», меню будет прозрачным, а если «0» — то, соответственно, нет.
Маленькие хитрости:
Уведомления
С помощью уведомлений вы можете быстрее менять настройки, например, включать Wi-Fi. Для этого нажмите на значок облачка в области уведомлений.
Панель задач
Чтобы настроить область уведомления на Панели задач, в ее контекстном меню щелкните по пункту «Свойства» и нажмите на кнопку «Настроить».
Командная строка
За шикарным Рабочим столом скрывается командная строка. В «десятке» вы сможете работать с ней, используя меню Copy/Paste и клавиши «Ctrl+C», «Ctrl+V».
Веб-серфинг с новым Microsoft Edge
Новый браузер Edge приходит на замену Internet Explorer. Его спартанский интерфейс скрывает
в себе множество возможностей.
1. Освобождаем дополнительные функции
У Microsoft Edge есть скрытая страница настроек. Подобраться к ней получится с помощью команды «about:flags», которую нужно просто ввести в адресной строке (1a).
Здесь пользователи могут включить экспериментальные функции JavaScript и оптимизировать сенсорное управление (1b). Для применения большинства изменений потребуется перезапустить браузер.
2. Отключаем небезопасный Flash
В Microsoft Edge уже встроена поддержка PDF и Flash. Пользователю не нужно самостоятельно задумываться об обновлении данных компонентов. Если из соображений безопасности вы хотите отключить Flash, откройте «Настройки», нажав на три точки в меню.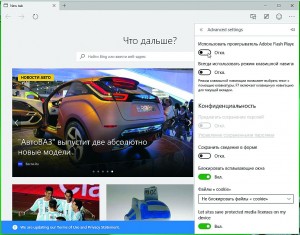
Пролистайте до пункта «Advanced Settings», кликните по кнопке «View advanced setting» и в соответствующем разделе переведите переключатель в положение «Off».
3. Защищаем браузер
Основные настройки безопасности браузер Microsoft Edge прячет в разделе «Настройки | Advanced Settings». Попасть в него получится нажатием на три точки в меню справа. Там установите переключатель «Блокировать всплывающие окна» и «SmartScreen filter» на «Off».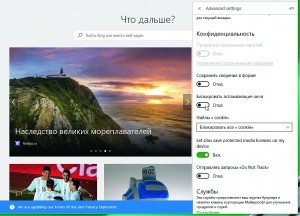
Настройки Edge по умолчанию допускают использование всех cookie-файлов. Вы изменить это, выбрав вариант «Блокировать все cookie».
4. Edge и горячие клавиши
Microsoft Edge не обременен лишними элементами, а благодаря своему дизайну он довольно быстрый. Чтобы сделать повседневную работу с ним еще удобнее, воспользуйтесь горячими клавишами.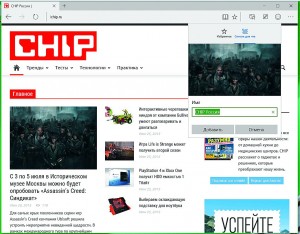
Так, с помощью «Alt+D» вы моментально перепрыгнете на адресную строку, комбинацией «Ctrl+Tab» переключитесь между уже открытыми вкладками, а клавиши «Ctrl+H» быстро откроют журнал.
Нажатием на звездочку в адресной строке можно добавить интересные статьи в «Список для чтения», который вызывается сочетанием «Ctrl+G».
Маленькие хитрости:
Режим приватности
Для запуска этого режима откройте новую вкладку и нажмите на изображение человечка. В выпадающем меню выберите вариант «Open new In Private window».
Режим чтения
Тем, кто проводит много времени в браузере, понравится режим чтения. По нажатию на пиктограмму книги на URL-панели Edge уберет мешающие элементы.
Режим правки
Edge может редактировать веб-страницы в режиме онлайн и сохранять примечания и выделение. Откройте сайт и нажмите на иконку бумаги и карандаша.
Разговариваем с Cortana
Microsoft оснастила Windows 10 голосовым ассистентом по имени Cortana, который слышит проговариваемые вами слова. Однако возможности Cortana этим не ограничиваются.
1. Быстрый запуск голосового ассистента
Cortana — основной компонент среди новинок в Windows 10, активный по умолчанию. Рядом с флажком Windows на Панели задач размещено поле ввода с запросом «Поиск в Интернете и в Windows» — именно там и скрывается Cortana (1a).
Для основной конфигурации щелкните мышью по полю ввода, а затем выберите меню настроек (иконка шестеренки). Здесь сначала необходимо определить, будет ли голосовой ассистент использоваться в принципе (1b).
В тестовой версии голосовые функции для России пока оказались не доступны.
2. Подключение распознавания голоса
В меню настроек в разделе «Learn my voice» можно сделать так, чтобы ассистент Cortana слушался только ваших команд. Теперь, если сказать «Hey Cortana», ассистент поймет, что с ним заговорили (2a).
Чтобы это получилось, необходимо перевести установку «Let Cortana respond when you say «Hey Cortana» на «On». Cortana должен услышать шесть предложений, чтобы выучить ваш голос (2b).
3. Запуск программ
Cortana таит в себе множество секретов, и в том числе он способен запускать такие утилиты Windows, как Paint. Просто отчетливо скажите «Start Paint», и ассистент откроет для вас этот редактор изображений.
Программы также можно запустить командой «Open». Она работает не только со встроенными инструментами Windows, но даже с ПО сторонних разработчиков. «Open Chrome», к примеру, открывает браузер от Google (разумеется, если он установлен на ваш компьютер).
4. Основные команды ассистента Cortana
Cortana может выводить всевозможную информацию по запросу. Так, голосовая команда «Weather» предоставит актуальный прогноз погоды для вашего региона (4a). Ассистент также способен на выполнение математических расчетов (4b).
Маленькие хитрости:
Помощь в браузере
Голосовая помощница Cortana появляется и в браузере Edge. Чтобы получить справку о каком-либо слове, обратитесь к Cortana через контекстное меню.
Настройка Bing
Ассистент осуществляет поиск в Сети через Bing. Нажав на значок шестеренки и выбрав пункт «Bing SafeSearch Settings», вы настроите параметры поиска.
Напоминания
Cortana ведет себя как настоящий ассистент и напоминает о важных мероприятиях. Посредством команды «Remind me…» вы создадите новое напоминание.
ФОТО: компании-производители