Заметно увеличить производительность при работе за компьютером поможет использование «шорткатов», которые позволяют выполнить рутинные операции нажатием определенного сочетания клавиш.
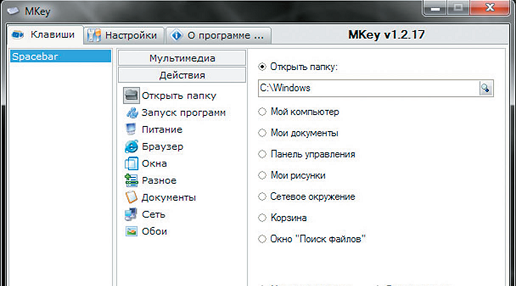
Такие комбинации могут быть как стандартными, действующими в операционной системе Windows и большинстве программ, ориентированных на эту ОС, так и узконаправленными, работающими в связке с конкретным приложением. Сведения о специфических сочетаниях, применяемых в определенных утилитах, вы сможете узнать в руководстве пользователя или на странице поддержки. Также нелишним будет использование клавиши «F1» , которая запускает систему помощи, встроенную в приложение (если таковая имеется).
Самые популярные горячие клавиши
| Комбинации | Результат применения |
|---|---|
| CTRL + C | Копировать |
| CTRL + V | Вставить |
| CTRL + X | Вырезать |
| CTRL + A | Выделить все |
| CTRL + ALT + DEL | Открыть меню, с помощью которого можно вызвать Диспетчер задач, зайти под учетной записью другого пользователя, сменить пароль, заблокировать ПК |
| CTRL + SHIFT + ESC | Вызвать Диспетчера задач |
| CTRL + колесо мыши | Изменение масштаба в документах и размера ярлыков |
| CTRL + Z | Отменить последнего произведенного действия |
| SHIFT + DEL | Удалить файл или папку (минуя Корзину) |
| ALT + F4 | Закрыть активное окно |
| ALT + TAB | Переключение между открытыми окнами (удерживайте «Alt» и последовательно нажимайте «Tab», при появлении нужного окна отпустите «Alt») |
| ALT + PRT SCR | Снимок активного окна и помещение снимка в буфер обмена |
| WIN + TAB | Аналог «Alt+Tab» для стиля Aero |
| WIN + PAUSE BREAK | Отображение окна сведений о ПК |
| WIN + D | Свернуть/восстановить окна |
| WIN + E | Запустить Проводник Windows |
| WIN + R | Запустить строку «Выполнить» |
| WIN + F | Запустить поисковик |
| WIN + L | Заблокировать ПК |
| PRINT SCREEN (PRT SCR) | Создать снимок экрана |
Задаем свои сочетания клавиш
При работе в Windows иногда не хватает используемых по умолчанию комбинаций клавиш. Добавить свои варианты можно с помощью специальных программ.
Например, для открытия файлов и папок воспользуйтесь Clavier+. С помощью утилиты Hot Keyboard Proможно запрограммировать вставку часто используемого фрагмента текста, а также управление медиапроигрывателем, запуск приложений Windows и т. п. Программа MKey хорошо справится с переназначением мультимедийных клавиш и управлением системными функциями.
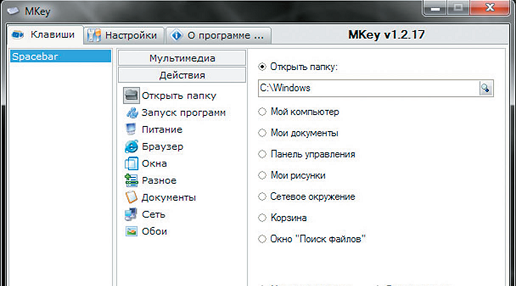
Утилита Key Tweak позволяет перепрограммировать клавиши, если какие-то из них перестали работать, назначить комбинации для управления звуком и т. п.
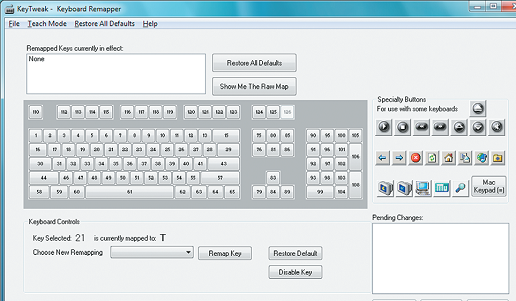
Среди клавиатурных программаторов утилиту WireKeys выделяет то, что она, помимо прочего, позволяет делать снимки экрана, работать с оперативной памятью, буфером обмена и процессами. Дополнительные функции по управлению ПК жестами мыши можно добавить, используя различные плагины.
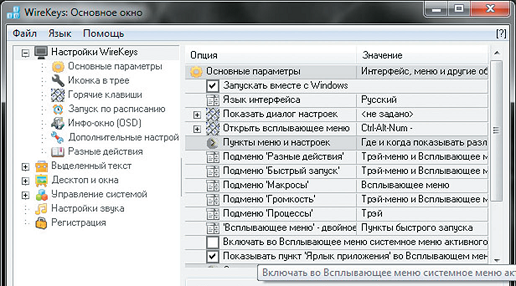
Корректировщики текста
Чтобы не тратить время на исправление неправильно набранного текста из-за не переключенной вовремя раскладки клавиатуры, воспользуйтесь специальными утилитами-свитчерами. Они будут сами следить за раскладкой клавиатуры и исправлять ошибочно набранный текст.
Помимо этого они обладают и другими полезными функциями. Например, с их помощью вы можете быстро трансформировать число, указанное цифрами, в слово (так, набрав «12 =», вы получите «двенадцать»), заменить текст транслитерацией, исправить ошибки и т. п. Рекомендуем многофункциональную утилиту Punto Switcher, и ручной корректировщик Arum Switcher, который исправляет неправильно набранный текст только по вашей команде. Более функциональная программаOrfo Switcher помимо раскладки будет следить за орфографией и автоматически ее корректировать.
