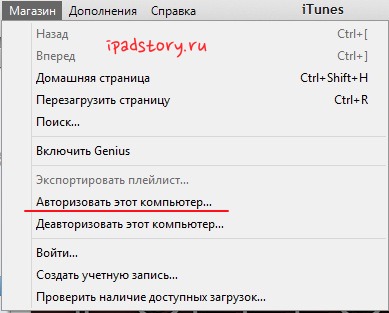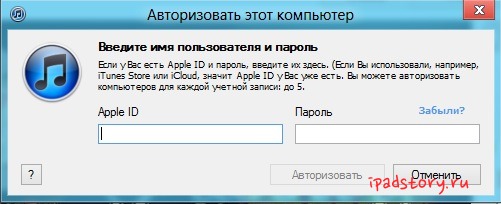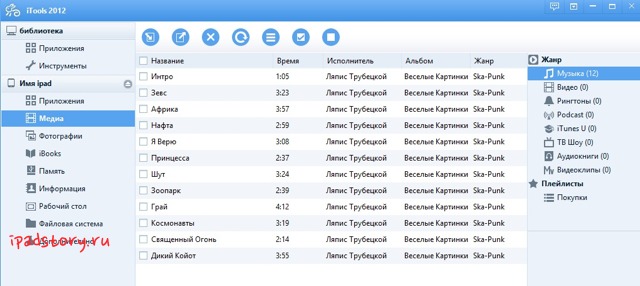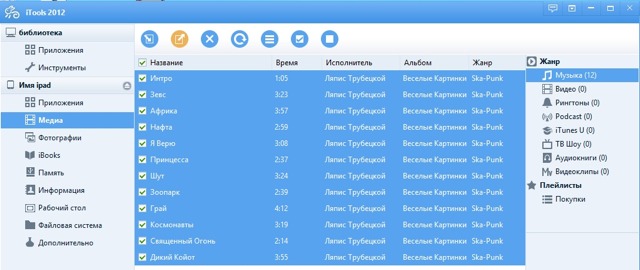Инструкция: iPad + новый компьютер
1. Скачиваем и устанавливаем на новый компьютер iTunes для вашей версии операционной системы. Подробнее об установке iTunes на Windows.
2. Запускаем iTunes.
3. Авторизуем компьютер через меню iTunes. Магазин — > Авторизовать этот компьютер
Появляется окошко, где нужно ввести Apple ID (совпадает с почтой, на которую вы регистрировались) и пароль от учётной записи.
Всё. Вам напишут, что вы авторизовали N компьютеров из 5. Для того, чтобы быстро не исчерпать количество доступных для авторизации компьютеров, рекомендую по возможности при смене компьютере деавторизовывать компьютер точно так же через это меню.
4. Подключаем iPad к iTunes на новом компьютере. Слева находим Устройства. Ждём пока iPad определится.
Нажимаем на имя iPad правой кнопкой мыши. В выпадающем меню выбираем: Перенести покупки. Помните, что на диске компьютера должно быть достаточно свободного места!
Начинается копирование приложений с вашего iPad в медиатеку iTunes на новом компьютере. Книги также перенесутся с iPad на компьютер.
5. Как видим, после этой манипуляции мы на новый компьютер смогли перенести приложения и книги. А как же Музыка, Фильмы, Телешоу, Фотки и другой полезный медиаконтент?
Самое лучшее, что мы в данной ситуации, сможем сделать это:
а) сохранить контент на компьютер с помощью iTools
б) закачать его заново на iPad через iTunes
Перенос медиаконтента с iPad в iTunes
1. Приступим. iTools — очень полезный инструмент. В чём мы сейчас в очередной раз убедимся. О нём мы подробно писали. Скачиваем iTools и устанавливаем на компьютер. Закрываем iTunes. Открываем iTools.
2. Открываем раздел Медиа — > Музыка. Будем делать на примере музыки. (Видео, подкасты, аудиокниги и т.п делается аналогично. Фотографии находим просто в разделе Фотографии).
3. Выделяем нужные файлы. И нажимаем кнопочку «Экспорт». На скриншоте ниже она выделена оранжевым.
4. Выбираем папку, куда нужно сохранить музыку. Сохраняем.
Единственный минус у всего этого, что если музыки много, то лучше сохранять альбомы по папкам отдельно. Иначе потом найти сложнее (лучше сразу же в iTools отсортировать по исполнителям или альбомам и несколько раз провести операцию экспорта).
5. Проделываем пункты 2-4 для всего остального медиаконтента (видео, телешоу, подкасты и т.д), который необходимо сохранить.
6. Удаляем экспортированные файлы в iTools с iPad.
7. Открываем iTunes. И закачиваем весь контент назад. Например, следуя инструкции «Как закачать музыку на iPad«.
После всех вышеозвученных махинаций, вы снова сможете без проблем синхронизировать iPad с iTunes уже на новом компьютере. Главную задачу мы сделали — ничего на iPad не потеряли! Плюс привели в работоспособное состояние iTunes! ![]()
А что делать, если доступ к медиаконтенту в iTunes на старом компьютере есть?
Можно просто перенести его со старого на новый, я писал об этом на примере переноса данных со своего старого ноутбука на новый Macbook.
Источник статьи: http://ipadstory.ru/kak-sinxronizirovat-ipad-s-novym-kompyuterom.html